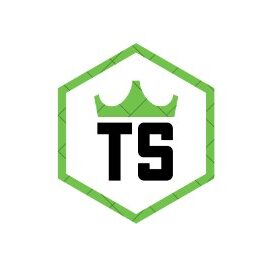I Can Hear My Calls On Speaker Only For Iphone – Troubleshoot Issue!
IPhone call audio issues, where sound is only audible through the speaker, can stem from hardware malfunctions, software glitches, Bluetooth conflicts, or misconfigured settings. Follow troubleshooting steps to resolve.
If you’ve been in a situation where your iPhone calls are only audible through the speaker, it can be both puzzling and frustrating. This issue impacts the functionality of your device, making private conversations nearly impossible.
But don’t worry—we’ve broken this down for you. Below, you’ll find common causes, quick fixes, and when it’s time to seek professional help.
Possible Causes of the Issue:
Here are a few reasons why your iPhone only plays call audio on speaker mode and not through the earpiece as expected:
Hardware Issues:
- The earpiece may be blocked, damaged, or malfunctioning due to wear and tear.
- Dust, debris, or moisture could interfere with audio output, especially if the phone has been dropped or exposed to water.
Software Glitches:
- A recent iOS update or bug might cause communication issues between hardware and software.
- Temporary glitches or corrupted settings can sometimes affect audio behavior.
Bluetooth Conflicts:
- If your iPhone is accidentally connected to a Bluetooth device, call audio might not play correctly through the earpiece.
Accessibility Settings:
- Certain accessibility settings might inadvertently direct call audio to the speaker by default.
Third-Party App Conflicts:
- Recently downloaded apps that use audio permissions can interfere with phone call settings.
Quick Fixes to Resolve the Problem:

Here’s a step-by-step guide to troubleshoot and potentially resolve the issue on your own.
1. Check for Bluetooth Connections
- Open Settings > Bluetooth.
- Turn Bluetooth off and check if the call audio returns to the earpiece.
2. Restart Your iPhone
- Hold down the Power button and restart your phone.
- Restarting clears temporary glitches and may fix the problem.
3. Clean the Earpiece
- Inspect the earpiece speaker for dust or debris.
- Use a soft-bristle brush or an anti-static cloth to gently clean the area.
- Avoid using sharp objects to prevent damage.
4. Update Your iOS
- Go to Settings > General > Software Update.
- If an update is available, install it. Sometimes new updates fix known bugs.
5. Reset Call Audio Settings
- Navigate to Settings > Accessibility > Touch > Call Audio Routing.
- Make sure it is set to “Automatic,” not “Speaker.”
6. Check for Third-Party Interference
- Delete or force quit any recent apps that may use microphone or audio permissions.
- Test a call after removing these apps.
7. Test with Headphones
- Plug in wired or Bluetooth headphones and check if the call audio works.
- If headphones work, the issue likely lies with the iPhone’s internal speaker hardware.
8. Perform a Factory Reset (Optional)
- If none of the above steps work, consider resetting the phone to factory settings.
- Go to Settings > General > Transfer or Reset iPhone > Erase All Content and Settings.
- Make sure to back up your data before proceeding!
9. Check for Software Updates
Ensure your iPhone is running the latest software version by going to Settings > General > Software Update. Install any available updates to fix potential software-related issues.
10. Contact Apple Support
If you have exhausted all the troubleshooting steps and the problem persists, it’s time to reach out to Apple Support for further assistance. They can provide guidance and help identify any underlying hardware issues.
11. Reset All Settings
Resetting all settings on your iPhone can help resolve persistent software-related issues. To do this, navigate to Settings > General > Reset > Reset All Settings. Note that this will not delete your data, but it will remove personalized settings and preferences.
12. Restore Factory Settings
Restoring your iPhone to its factory settings can be a last resort if all else fails. This erases all data and settings on your device, so make sure to backup your data before proceeding. To restore factory settings, go to Settings > General > Reset > Erase All Content and Settings.
Additional Tips and Tricks:
Use Siri to Test Audio
Using Siri can help determine if the microphone and speaker are working properly:
- Activate Siri by saying, “Hey Siri,” or by pressing the home button (for older iPhones) or the side button (for newer models).
- Ask Siri a question, like “What’s the weather today?” If Siri responds and you hear it clearly, your speakers are likely fine.
Also Read: Can Comprehensive Insurance Cover A Speaker Replacement
Check for Water or Moisture
If your iPhone has been exposed to water or moisture, it might cause audio issues:
- Ensure your iPhone is completely dry.
- Use silica gel packets or place your iPhone in a bowl of uncooked rice for 24-48 hours to absorb any moisture.
Inspect for Physical Damage
Check for any physical damage to your iPhone:
- Look for cracks or dents around the speaker and microphone areas.
- If you find any, it may be best to seek professional help for repairs.
Use an External Speaker or Headset
As a temporary solution, you can use an external Bluetooth speaker or wired headset:
- Connect your iPhone to an external Bluetooth speaker or headset.
- Test to see if you can hear calls clearly.
Preventive Measures:
Taking preventive measures can help avoid similar issues in the future:
- Regular Cleaning: Keep the earpiece and speaker grills clean.
- Software Updates: Regularly update your iOS to benefit from bug fixes and improvements.
- Protective Cases: Use a protective case to shield your iPhone from dust and debris.
- Avoid Water Exposure: Keep your iPhone away from water and moisture.
- Handle with Care: Avoid dropping or mishandling your iPhone to prevent physical damage.
FAQs:
1. Why can I only hear calls on the speaker on my iPhone?
This issue can be caused by hardware problems, software glitches, Bluetooth conflicts, or incorrect audio settings.
2. How can I clean my iPhone earpiece to fix call audio issues?
Use a soft-bristle brush or an anti-static cloth to gently clean the earpiece area. Avoid using sharp objects or liquids to prevent damage.
3. What should I do if my iPhone call audio issues persist after troubleshooting?
If troubleshooting steps don’t resolve the issue, contact Apple Support or visit an Apple Store for professional assistance. There may be underlying hardware issues.
4. Can software updates fix iPhone call audio issues?
Yes, updating your iPhone’s software can resolve bugs and improve performance. Go to Settings > General > Software Update to check for and install updates.
5. How do I reset call audio settings on my iPhone?
Navigate to Settings > Accessibility > Touch > Call Audio Routing, and ensure it is set to “Automatic.” This directs call audio to the correct output.
Conclusion:
If you’re experiencing issues with hearing calls only through the speaker on your iPhone, it can be frustrating but manageable. Common causes include hardware issues, software glitches, Bluetooth conflicts, and incorrect settings. By following the troubleshooting steps provided, such as cleaning the earpiece, checking settings, and updating software, you can often resolve the issue. If problems persist, professional help from Apple Support may be necessary. Regular maintenance and updates can help prevent future audio problems, ensuring your iPhone continues to function smoothly.