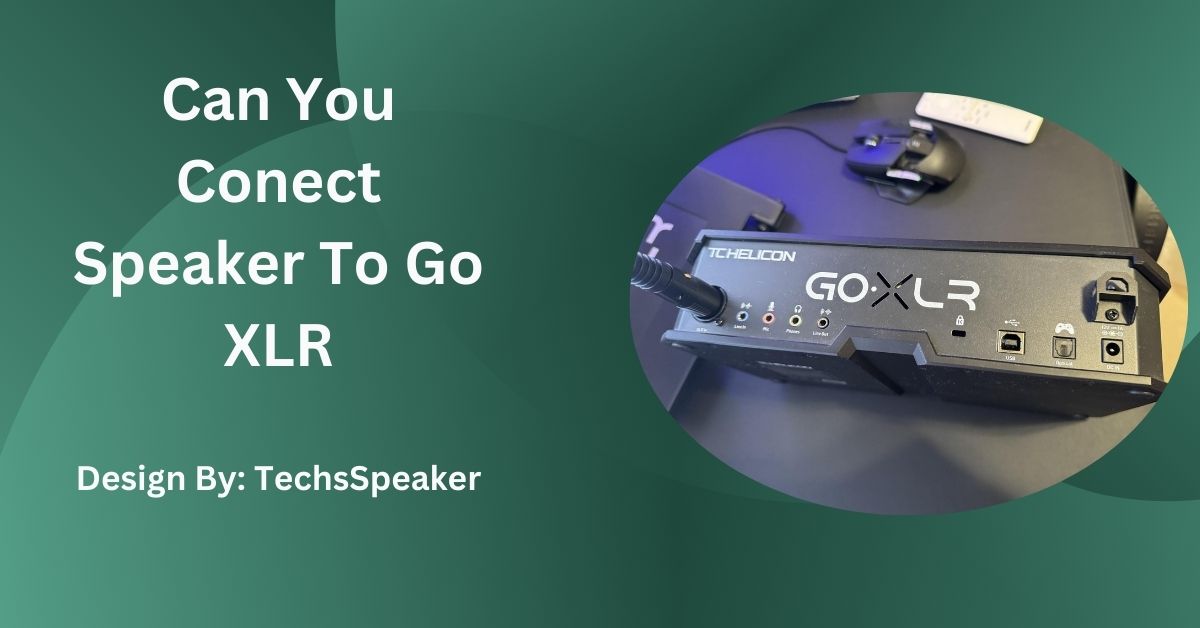Yes, you can connect speakers to a GoXLR using the Line-Out port and appropriate cables for enhanced audio playback and monitoring.
The GoXLR is a popular audio mixer for streamers, podcasters, and content creators. Known for its powerful features, like voice effects and multi-channel mixing, it’s no wonder many users want to enhance their audio setup further by connecting external speakers.
If you’re wondering, “Can you connect speakers to a GoXLR?”, the answer is yes, and this guide will show you how to do it effectively.
Connecting speakers to your GoXLR can elevate your audio experience in several ways:
- Improved Sound Quality: Enjoy crisp audio playback with high-quality external speakers.
- Monitor Your Audio: Use speakers to listen to the audio being processed through your GoXLR.
- Enhanced Content Creation: Hear details in your sound mix for better audio production.
Whether you’re gaming, streaming, or editing content, added speakers enhance your setup and help you stay in control of your audio environment.

Here’s a step-by-step guide to connect speakers to your GoXLR:
Before connecting anything, ensure you have the right type of speakers:
- Passive Speakers require an external amplifier to work.
- Active Speakers (or powered speakers) have built-in amplifiers, making them easier to connect to the GoXLR.
For simplicity, active speakers are ideal, as the GoXLR doesn’t provide amplification.
The GoXLR features a 3.5mm TRS Line-Out port (marked “Line Out”) at the back of the device. This is where you’ll connect your speakers.
Depending on your speakers, you may need different cables:
- 3.5mm to 3.5mm Cable (if your speakers also have a 3.5mm input).
- 3.5mm to RCA Cable (for speakers with RCA inputs).
Make sure to use high-quality cables to avoid interference or signal loss.
- Plug one end of the cable into the Line-Out port on your GoXLR.
- Plug the other end into your speakers (3.5mm or RCA input).
- Turn on your speakers.
- On the GoXLR, make sure the Line-Out gain is properly adjusted. You can manage this through the GoXLR app to ensure the audio output is balanced and not too loud or distorted.
Play some audio to test the setup. Adjust the volume on your GoXLR and speakers for the best listening experience. Double-check connections if any issues arise.
To get the most out of your GoXLR and speaker setup:
- Avoid Feedback Loops: If you’re using a microphone near your speakers, ensure proper placement to prevent echo or feedback.
- Use Headphones for Monitoring: For live streaming, it’s a good idea to use headphones during the stream to avoid your microphone picking up unwanted audio from the speakers.
- Invest in High-Quality Speakers: Opt for reliable active speakers that match your budget for the best audio performance.
Also Read: How Many Back Door Speaker Fit In A Trailblazer Is
Even with a well-set up GoXLR and speaker system, you may encounter some common issues. Here are a few troubleshooting tips to help you address them:
- Check the volume levels on your GoXLR and speakers. Lower the volume if it’s set too high, as excessive volume can cause distortion.
- Ensure that the Line-Out gain on your GoXLR is properly adjusted. Use the GoXLR app to fine-tune the settings and prevent audio distortion.
- Verify that your speakers are powered on and connected properly to the GoXLR’s Line-Out or RCA input.
- Check that the audio cables are securely plugged into the appropriate ports on both the GoXLR and speakers.
- Test the audio output by playing different audio sources and adjusting both the GoXLR and speaker volume levels.
- If you’re experiencing feedback or echo, ensure that your microphone is positioned away from the speakers. Consider using a microphone isolation shield or adjusting the microphone sensitivity to minimize unwanted audio interference.
- If you notice imbalanced audio levels between the left and right speakers, check the connections and ensure that the cables are securely plugged in.
- Adjust the balance settings on your speakers or in the GoXLR app to achieve a balanced and immersive audio experience.
Remember, troubleshooting can vary depending on your specific setup and equipment. If you encounter persistent issues, consult the user manual or reach out to the GoXLR support team for further assistance.
No, passive speakers require an external amplifier. It’s recommended to use active speakers with built-in amplifiers for a direct connection to the GoXLR.
Use a 3.5mm to 3.5mm cable for speakers with a 3.5mm input or a 3.5mm to RCA cable for speakers with RCA inputs.
Adjust the Line-Out gain through the GoXLR app to balance the audio output and avoid distortion or excessive volume levels.
Audio distortion can occur due to high volume levels. Lower the volume on both the GoXLR and speakers and fine-tune the Line-Out gain in the GoXLR app.
Position the microphone away from the speakers, use a microphone isolation shield, or adjust the microphone sensitivity to minimize unwanted audio feedback.
Connecting speakers to a GoXLR can significantly enhance your audio setup, offering improved sound quality and better monitoring capabilities. By following a few simple steps—ensuring you have the right type of speakers, using appropriate cables, and adjusting settings in the GoXLR app—you can achieve an optimal audio experience. Proper setup and troubleshooting ensure clear, balanced sound, making your content creation, gaming, or streaming sessions more enjoyable and professional.