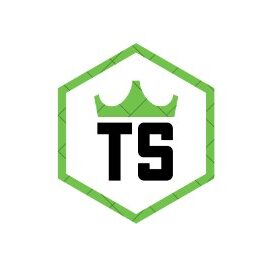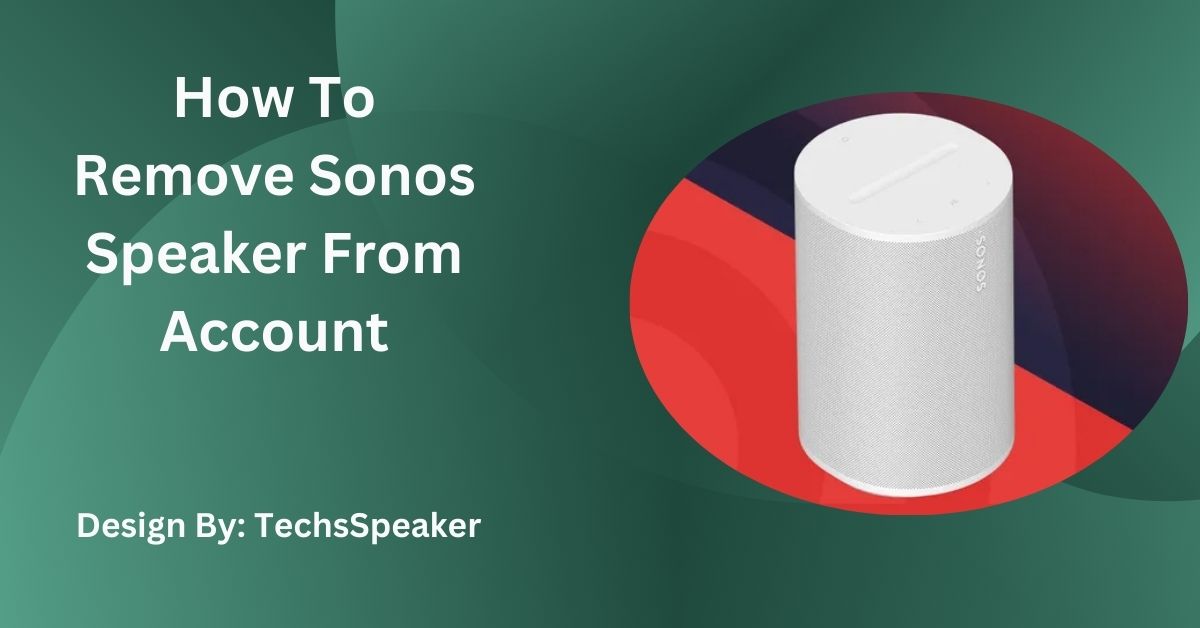How To Remove Sonos Speaker From Account – Easy Guide!
Removing a Sonos speaker from your account is easy and can be done for troubleshooting, upgrading, selling, or decluttering purposes. Follow the steps in the Sonos app to remove the speaker and reset it if necessary.
Removing a Sonos speaker from your account is a straightforward process that can be done for various reasons. Whether you’re troubleshooting, upgrading, selling, or just reorganizing your speakers, this guide will help you through each step in simple terms.
Why Remove a Sonos Speaker?
Before we get into the steps, let’s understand why you might need to remove a Sonos speaker from your account:
- Selling or Gifting: Ensure the new owner can set it up with their own account. This prevents any future issues with account access or playback control.
- Troubleshooting Issues: Sometimes, removing and re-adding a speaker can resolve technical problems. This is a common step when trying to fix connectivity issues or software glitches.
- System Upgrades: When upgrading to new speakers, you may want to remove the old ones. This helps in keeping your system organized and ensures that only active speakers are connected.
- Decluttering: Simplify your system by removing speakers you no longer use. This can make it easier to manage your Sonos system and improve its performance.
Steps to Remove a Sonos Speaker from Your Account:

Here are the steps you need to follow to remove a Sonos speaker from your account:
Step 1: Open the Sonos App
Make sure your mobile device is connected to the same Wi-Fi network as your Sonos system. Open the Sonos app on your smartphone or tablet.
Step 2: Navigate to Settings
In the Sonos app, tap on the Settings icon, usually found in the bottom right corner of the screen. The icon looks like a gear.
Step 3: Access System Settings
In the Settings menu, tap on System. This will show you all the Sonos speakers linked to your account.
Step 4: Select the Speaker to Remove
You will see a list of all your connected Sonos speakers. Tap on the speaker you want to remove. This will open the speaker’s settings.
Step 5: Remove the Speaker
Scroll down and look for the option that says Remove Speaker or Remove This Product. Tap on this option. A confirmation prompt will appear.
Step 6: Confirm Removal
Confirm that you want to remove the speaker. Follow the on-screen instructions to complete the process. Once confirmed, the speaker will be removed from your account.
Factory Resetting Your Sonos Speaker:
After removing the speaker from your account, you might want to factory reset it, especially if you’re giving it away or selling it. Here’s how to do it:
Step 1: Unplug the Speaker
Disconnect the speaker from the power source.
Step 2: Press and Hold the Connect Button
While holding down the connect button (usually located on the back or bottom of the speaker), plug the speaker back into the power source.
Step 3: Wait for the Light to Flash
Keep holding the button until the light flashes orange and white. When the light starts flashing green, the reset is complete.
Also Read: What Is A 4 Way Speaker – Here What You Need To Know!
Additional Tips for a Smooth Process:
To ensure everything goes smoothly, here are some extra tips:
- Check Your Wi-Fi: Make sure your device and speaker are connected to the same Wi-Fi network. A stable connection is crucial for the process.
- Update the App: Ensure you have the latest version of the Sonos app. Updates often fix bugs and improve functionality.
- Backup Settings: If you have custom settings or playlists, back them up before removing the speaker. This way, you can easily restore them later.
Troubleshooting Common Issues:
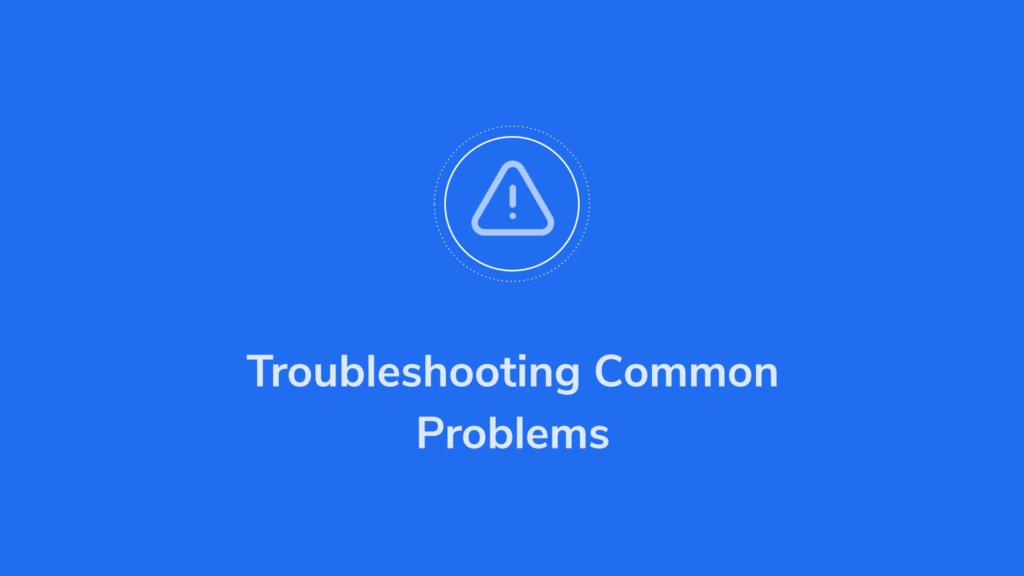
If you encounter problems while removing your Sonos speaker, try these solutions:
- App Not Responding: Restart your mobile device and try again. Sometimes, a simple reboot can resolve app issues.
- Speaker Not Showing Up: Ensure the speaker is powered on and connected to the Wi-Fi network. If it’s not showing up, try rebooting the speaker.
- Removal Option Missing: Update the Sonos app to the latest version. If the option is still missing, check Sonos support for further assistance.
What to Do After Removing the Speaker?
After you’ve successfully removed the speaker from your account, you might want to:
- Sell or Gift the Speaker: Now that the speaker is removed from your account, it’s ready for a new owner. Ensure you also perform a factory reset to clear any personal data.
- Add a New Speaker: If you’re upgrading, follow the same process to add a new Sonos speaker to your account. This keeps your system up-to-date and enhances your listening experience.
- Reorganize Your System: Take the opportunity to reorganize your remaining speakers for optimal sound and coverage. Proper placement can significantly improve sound quality and system performance.
FAQs:
1: Why might I need to remove a Sonos speaker from my account?
You might need to remove it for troubleshooting, upgrading, selling, or simplifying your setup.
2: How do I start the process of removing a Sonos speaker?
Open the Sonos app, ensure your device is on the same Wi-Fi network, and navigate to the Settings.
3: What if my speaker does not show up in the app?
Make sure the speaker is powered on and connected to Wi-Fi. Try restarting your mobile device if the issue persists.
4: Will removing a speaker delete my music or playlists?
No, your music and playlists are saved in your Sonos account and can be accessed from other devices.
5: Can I add the speaker back to my account after removing it?
Yes, you can re-add the speaker by following the setup process in the Sonos app.
Conclusion:
Removing a Sonos speaker from your account is a simple process that keeps your system organized and efficient. Whether you’re selling, upgrading, or troubleshooting, these steps will ensure a smooth transition. Remember to update the app and check your Wi-Fi connection for a seamless experience. For further assistance, visit the Sonos support website or contact their customer service.